 in the toolbar, click the Document tab, click Mail Merge, then click Merge.
in the toolbar, click the Document tab, click Mail Merge, then click Merge.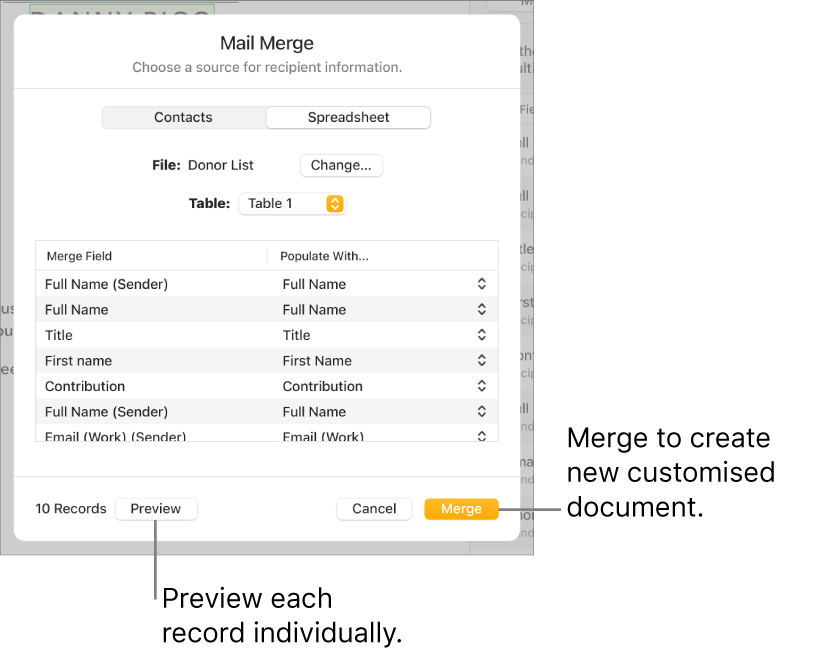

There are several ways to populate merge fields in a single document. On iPad or Mac, you can drag a Contact card over the desired merge fields. On iPhone, iPad and Mac, you can create multiple customised documents by merging information from a Contact group or Numbers spreadsheet, and preview how individual information populates before merging.
 in the toolbar, click the Document tab, click Mail Merge, then click Merge.
in the toolbar, click the Document tab, click Mail Merge, then click Merge.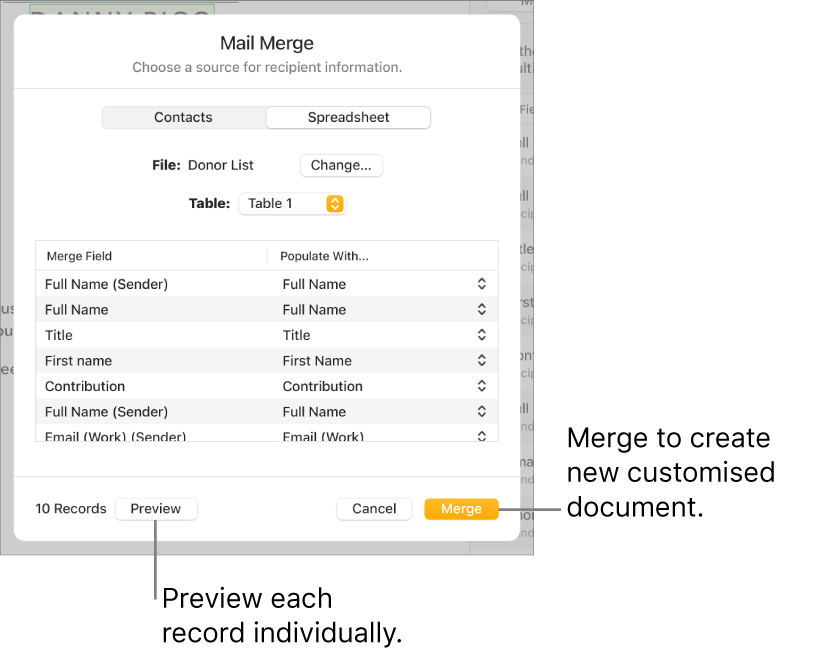
Note: You can’t change information in the preview window. If you need to make any corrections, update the related information in Contacts or the source spreadsheet.

A new document appears and contains each customised version of the document with the merge fields populated. After merging, documents only retain sender fields as merge fields.