Создание документа в Pages на Mac

Чтобы создать новый документ, нужно сначала выбрать шаблон, который будет использоваться для начала работы. В шаблонах используются согласованные шрифты и цвета. Это придает документу цельный вид. Шаблоны часто содержат элементы-заполнители, вместо которых можно добавлять собственный контент.
Существует два типа шаблонов, которые применяются в зависимости от типа создаваемого документа.
- Текстовые документы. Используются для документов, преимущественно состоящих из текста, например для отчетов или писем.
- Документы с макетом страницы. Используются для документов с индивидуальной настройкой макета, например для книг, плакатов или листовок.
Для того чтобы быстро создать текстовый документ или документ с макетом страницы, следуйте первой или второй инструкции далее. Чтобы узнать больше о возможностях форматирования и дизайна (в том числе о форматировании документов на других языках), следуйте третьей инструкции.
Создание простого текстового документа
- Чтобы открыть Pages, нажмите значок Pages в Dock, Launchpad или папке «Программы». Если окно выбора шаблона не отображается, нажмите «Новый документ» в левом нижнем углу диалогового окна.
- Дважды нажмите один из пустых шаблонов в категории «Основные».
- Начните ввод. Новая страница добавляется автоматически, как только вводимый текст достигает конца страницы.
- Выберите «Файл» > «Сохранить» (меню «Файл» расположено у верхнего края экрана), введите название документа, выберите место сохранения и нажмите «Сохранить». Pages автоматически сохраняет изменения в документе в процессе работы, соответственно нет необходимости постоянно сохранять документ вручную. Однако, рекомендуется переименовать документ таким образом, чтобы его было легко найти в следующий раз, когда Вы решите над ним поработать. Впоследствии можно в любой момент изменить название документа или место его хранения. Если на Mac настроен iCloud Drive, Pages по умолчанию сохранит документ в iCloud Drive.
- Чтобы закрыть документ, нажмите красную кнопку закрытия в левом верхнем углу окна.
Создание простого документа с макетом страницы
- Чтобы открыть Pages, нажмите значок Pages в Dock, Launchpad или папке «Программы». Если окно выбора шаблона не отображается, нажмите «Новый документ» в левом нижнем углу диалогового окна.
- Дважды нажмите один из пустых шаблонов в категории «Основные».
- Нажмите в панели инструментов, чтобы перейти к элементам управления форматированием в документе.
- Снимите флажок «Основная область документа», затем нажмите «Преобразовать» в диалоговом окне. Таким образом можно преобразовать любой шаблон текстового документа в документ с макетом страницы.
- Нажмите «Текст»
 в панели инструментов, чтобы добавить текстовый блок, затем начните вводить текст.
в панели инструментов, чтобы добавить текстовый блок, затем начните вводить текст.
- Для настройки текстового блока выполните любое из описанных ниже действий.
- Перемещение. Нажмите за пределами текстового блока, чтобы отменить выбор текста, затем перетяните текст в другое место на странице.
- Изменение размера. Нажмите за пределами текстового блока, чтобы отменить выбор текста, затем нажмите на текстовый блок, чтобы отобразились квадратные манипуляторы, с помощью которых можно отрегулировать размер. Перетяните манипулятор вверху, внизу или сбоку, чтобы изменить размер текстового блока по вертикали или горизонтали, или перетяните манипулятор в углу, чтобы изменить размер с сохранением пропорций. Если внизу отображается индикатор обрезки
 , перетягивайте его, пока не отобразится весь текст.
, перетягивайте его, пока не отобразится весь текст.
- Выберите «Файл» > «Сохранить» (меню «Файл» расположено у верхнего края экрана), введите название документа, выберите место сохранения и нажмите «Сохранить». Pages автоматически сохраняет изменения в документе в процессе работы, соответственно нет необходимости постоянно сохранять документ вручную. Однако, рекомендуется переименовать документ таким образом, чтобы его было легко найти в следующий раз, когда Вы решите над ним поработать. Впоследствии можно в любой момент изменить название документа или место его хранения. Если на Mac настроен iCloud Drive, Pages по умолчанию сохранит документ в iCloud Drive.
- Чтобы закрыть документ, нажмите красную кнопку закрытия в левом верхнем углу окна.
Создание и форматирование документа
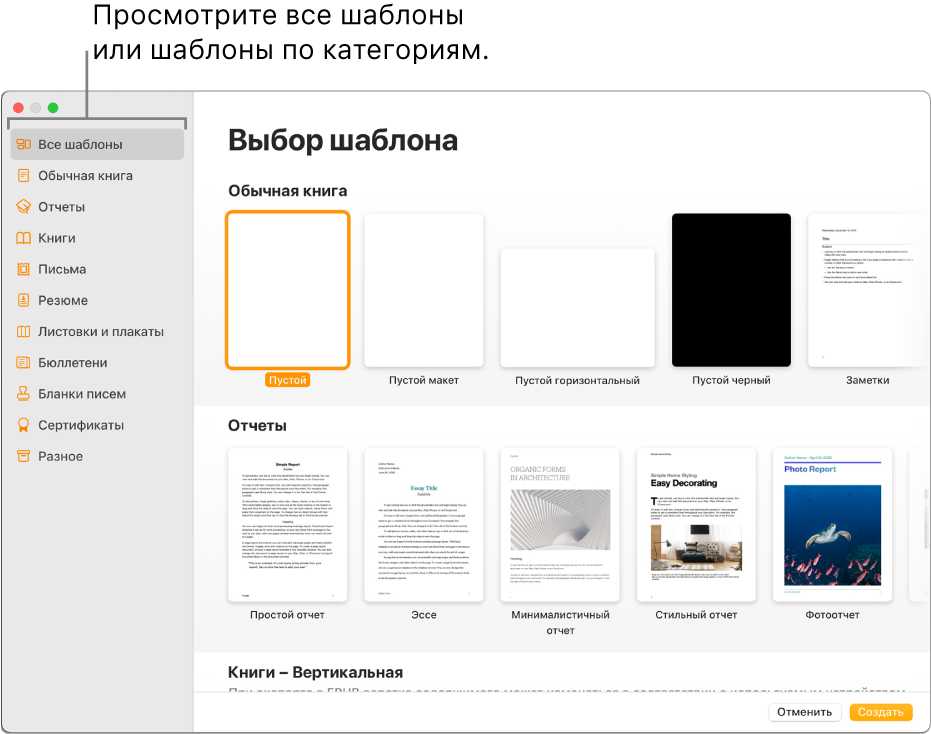
- Чтобы открыть Pages, нажмите значок Pages в Dock, Launchpad или папке «Программы». Если окно выбора шаблона (оно показано ниже) не отображается, нажмите «Новый документ» в левом нижнем углу диалогового окна. Либо, удерживая нажатой клавишу Option, выберите «Файл» > «Новый» (в меню «Файл» у верхнего края экрана).
Примечание. Чтобы иметь возможность форматировать данные в таблицах и диаграммах по стандартам другого языка, перед выбором шаблона выберите этот язык в нижнем левом углу. См. раздел Изменение языковых настроек документа и форматирования.
В окне выбора шаблона можно просмотреть шаблоны по категориям или нажать «Все шаблоны», затем дважды нажать шаблон, чтобы его открыть. Чтобы узнать, к какому типу относится шаблон (к текстовому документу или документу с макетом страницы), нажмите в панели инструментов. Если вверху боковой панели есть вкладка «Закладки», это текстовый документ. В ином случае это документ с макетом страницы.
Выполните одно из указанных ниже действий.
- Добавление или изменение текста. В текстовом документе просто начните вводить текст. Мигающая точка вставки указывает на место начала текста. В документе с макетом страницы добавьте текстовый блок (см. инструкцию далее), затем начните вводить текст. Чтобы отредактировать текст, выберите текст и начните вводить новый. Чтобы отформатировать выбранный текст, используйте элементы управления, расположенные справа, в боковой панели «Формат»
 .
.
- Замена текста-заполнителя. Нажмите текст-заполнитель, затем введите собственный текст. Некоторые шаблоны содержат текст-заполнитель (Здесь будет Ваш текст. Выберите этот текст, чтобы заменить его своим. Можно настроить шрифт, размер шрифта, цвет и стиль.). При добавлении собственного текста, заменяющего текст-заполнитель, он будет отображаться на языке ввода.
- Добавление новых текстовых блоков, изображений, фигур или других объектов. Нажмите кнопку объекта в панели инструментов.

- Замена изображения-заполнителя. Нажмите в правом нижнем углу изображения-заполнителя, чтобы выбрать изображение на компьютере, или перетяните изображение с Mac или веб-страницы на изображение-заполнитель.
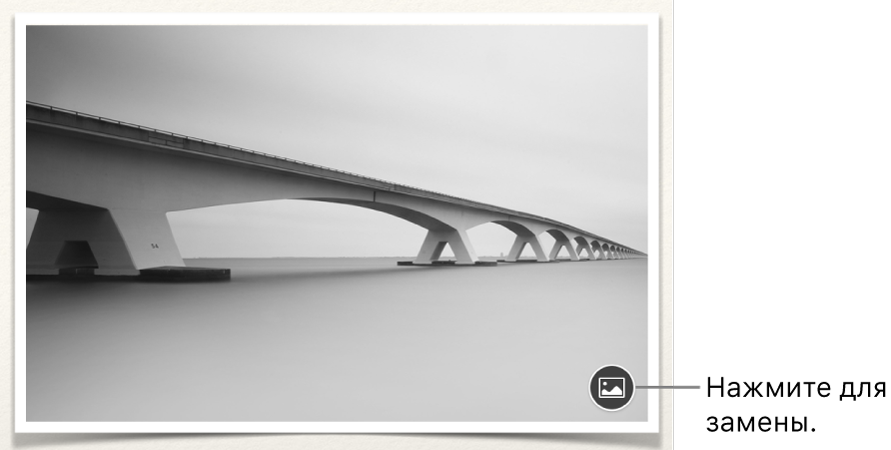
- Добавление страницы. В текстовых документах новые страницы добавляются автоматически, как только вводимый текст достигает конца страницы. В документе с макетом страницы потребуется добавить пустую страницу вручную. Для этого нажмите на страницу, после которой Вы хотите добавить новую страницу, затем нажмите кнопку «Добавить страницу»
 в панели инструментов. (Таким способом также можно вручную добавить страницу в текстовом документе) См. раздел Добавление страниц в Pages на Mac.
в панели инструментов. (Таким способом также можно вручную добавить страницу в текстовом документе) См. раздел Добавление страниц в Pages на Mac.
- Отмена или повтор недавно внесенных изменений. Выберите «Правка» > «Отменить» или «Правка» > «Повторить» (меню «Правка» расположено у верхнего края экрана).
Выберите «Файл» > «Сохранить» (меню «Файл» расположено у верхнего края экрана), введите название документа, выберите место сохранения и нажмите «Сохранить». Pages автоматически сохраняет изменения в документе в процессе работы, соответственно нет необходимости постоянно сохранять документ вручную. Однако, рекомендуется переименовать документ таким образом, чтобы его было легко найти в следующий раз, когда Вы решите над ним поработать. Впоследствии можно в любой момент изменить название документа или место его хранения. Если на Mac настроен iCloud Drive, Pages по умолчанию сохранит документ в iCloud Drive.
Чтобы закрыть документ, нажмите красную кнопку закрытия в левом верхнем углу окна.

 в панели инструментов, чтобы добавить текстовый блок, затем начните вводить текст.
в панели инструментов, чтобы добавить текстовый блок, затем начните вводить текст. , перетягивайте его, пока не отобразится весь текст.
, перетягивайте его, пока не отобразится весь текст.
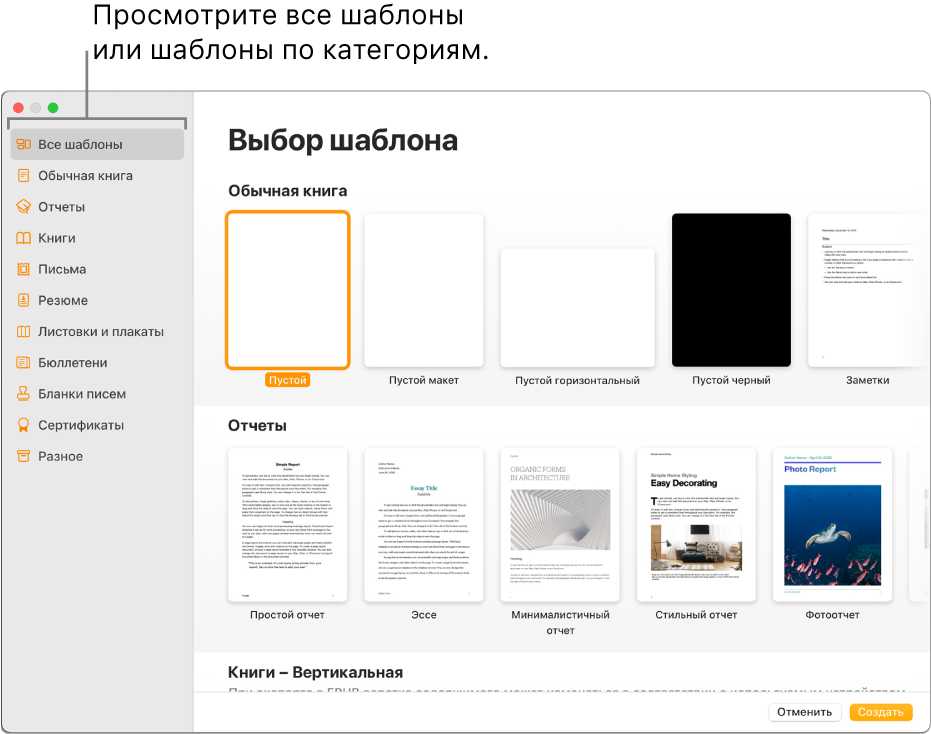
 .
.
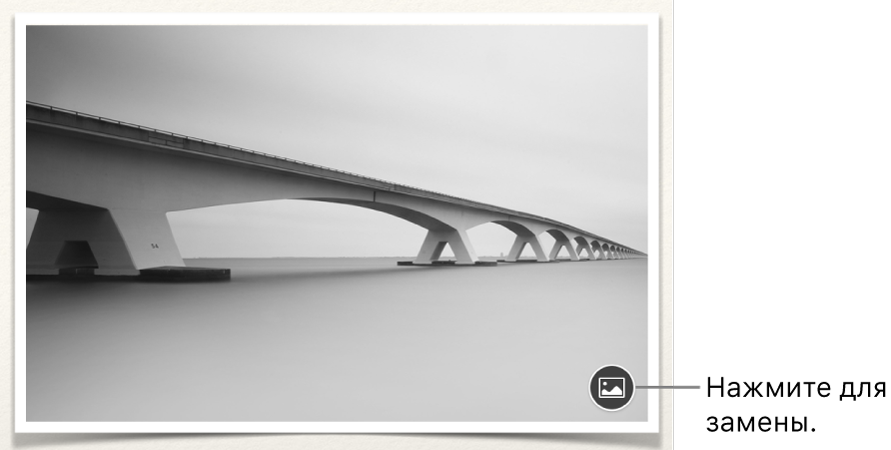
 в панели инструментов. (Таким способом также можно вручную добавить страницу в текстовом документе) См. раздел Добавление страниц в Pages на Mac.
в панели инструментов. (Таким способом также можно вручную добавить страницу в текстовом документе) См. раздел Добавление страниц в Pages на Mac.